AndroidでNFC/FeliCaが反応しなくなった際に確認すること
みなさんこんばんは。
昨日親知らずを抜歯し、術後の痛みでテンション低めの紅蓮です。
さて、今月上旬、出張で東京から山口に行ってまいりました。
往路の新幹線で車内販売名物の「すごく固いアイス」を買おうとしたところ、決済端末にXperia5(モバイルSuica)をかざしても反応しない事態が発生し、最終的にサブカードの物理Suicaで払うことになりました。
今日の記事はそのトホホ案件の回避策として、Suica等の電子マネーをかざしても反応しかなった場合に確認すべき内容についてまとめました。
まずNFCがONか確認
結論から言うと、今回のトラブルは誤操作でNFCをオフにしてしまっていたのが原因でした。
AndroidでNFCをの設定をオフにすると、NFCだけでなくFeliCaまで停波する挙動になっているようで、モバイルSuicaをはじめとしたFeliCa系電子マネー(Edy、WAON、nanaco等)は使えなくなります。*1
NFCのON/OFFの状況の確認、およびON/OFFの操作は、クイック設定パネル(ステータスバーをスワイプダウンした際に出てくるショートカット)で確認できます。

NFCのアイコンに色がついていればON、灰色の表示であればOFFの状態なので、OFFになっていたらNFCのアイコンをタップしてONにしましょう。
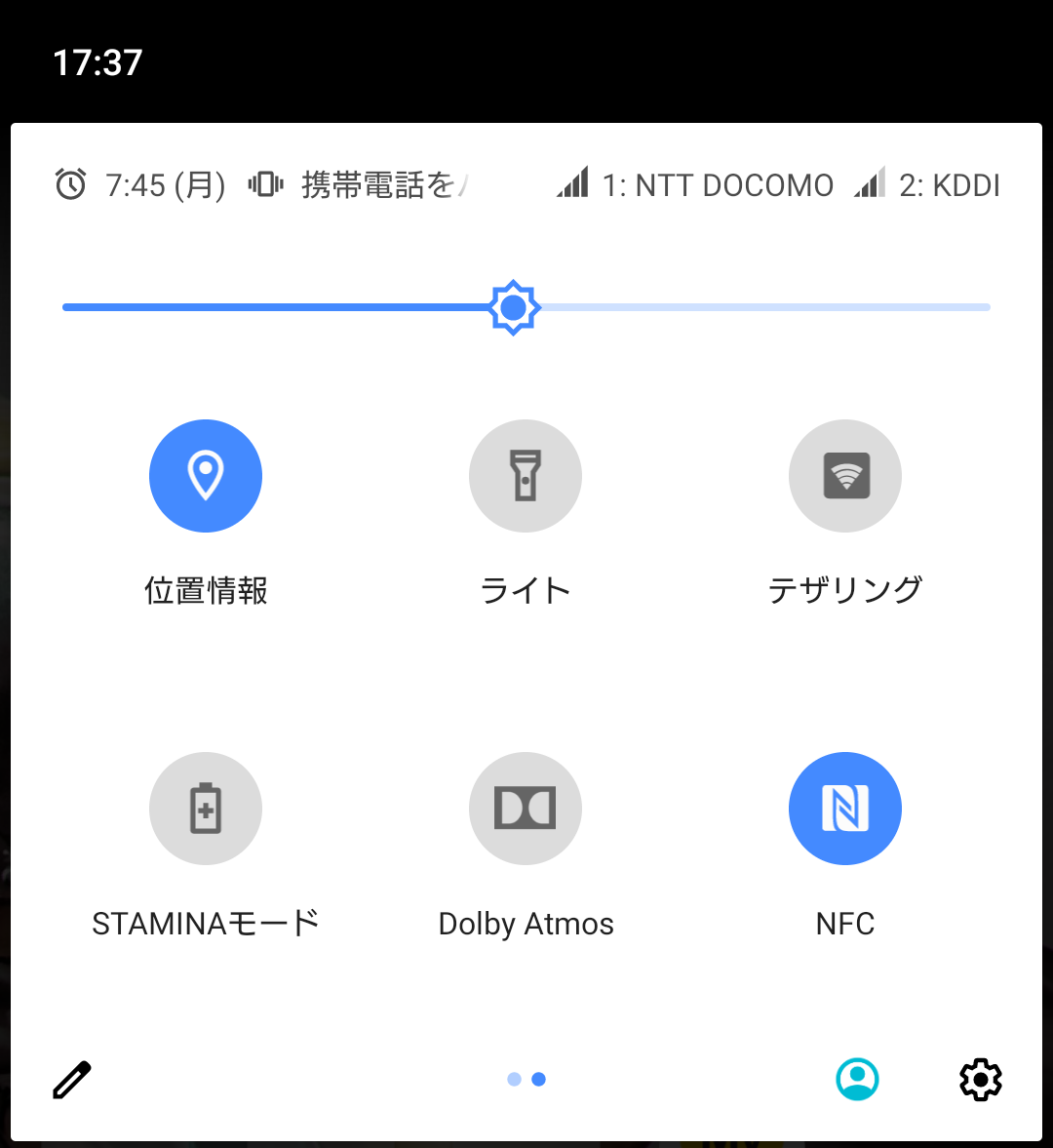
NFCのアイコンが青くなればOKです。
クイック設定パネルの配置はよく考えよう
ついでに誤操作の原因も考えてみたところ、クイック設定パネルの配置に問題があるのではないか、といった結論になりました。
トラブルの直接の原因とはいえないものの、テザリングのショートカットの下隣にNFCのショートカットがあり、テザリングをONしようとした際に、誤ってNFCのショートカットをタップしてしまい、NFCを知らずのうちちにOFFにしてしまったと考えるのが自然かと思います。
クイック設定パネルのショートカットの配置は鉛筆マークから変更することができ、頻繁に操作しないショートカットはクイック設定パネルから消すこともできます。

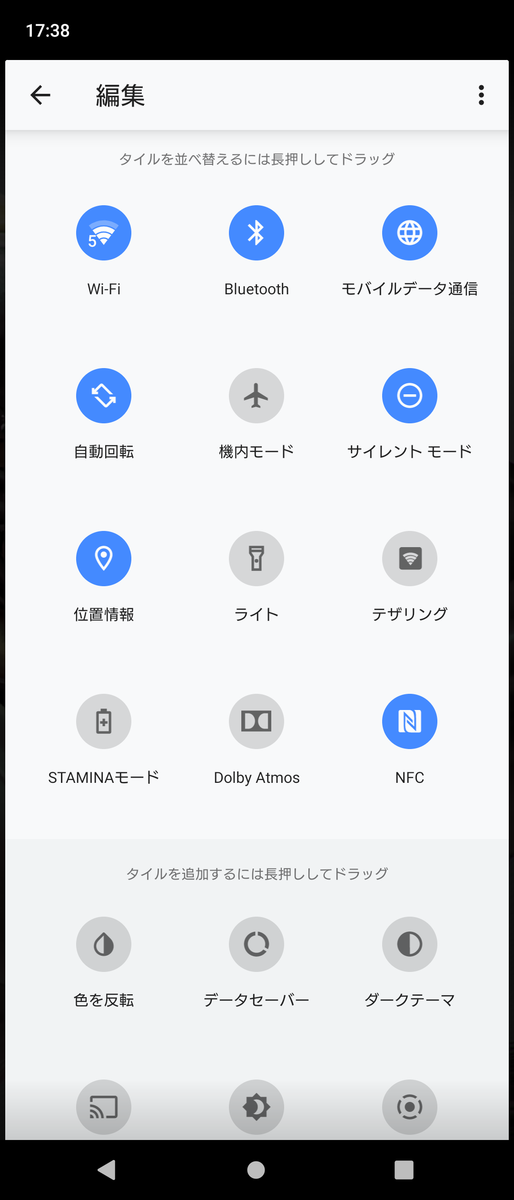
モバイルSuicaやFeliCa系電子マネーのヘビーユーザーだと常にNFCの設定はONの設定じゃないとやってられないと思うので、いっそのことショートカット自体を消してしまったほうが良いかもしれません。
ショートカットを消す場合、順序入れ替えの操作の要領でショートカットを長押ししてドラッグし、画面下部のグレー表示のエリア(表示しないショートカットの一覧)にショートカットを入れればOKです。
なお、ショートカットを消した場合でも、設定>機器接続(接続済みデバイス等の名前の場合あり)>接続の設定>NFC/おサイフケータイのメニューからは常時ON/OFFの操作が可能なため、ショートカットを消したからといってNFCのON/OFFの切り替え操作ができなくなるわけではありません。
NFCの設定が問題ない場合は再起動
SIMフリー版Xperia5(無印)の初期ファームでは、NFCがONの状態でもモバイルSuicaが突然反応しなくなることがありました。
この際はネットを検索して出てくるようなNFCを一度OFFにして、再度NFCをONにし直す操作を試してみましたが、結果的に改善はしませんでした。
色々試してみて、最終的に効果があったのは端末の再起動でした。
現行のOS(Andoroid 10→Andoroid 11に更新済)および最新のファームウェアでは出ない問題ですので、OSやファームのアプデが来たら早めに入れておくのが吉です。
NFC/おサイフケータイロックがかかっていないかも確認
設定している人は少数派だとは思いますが、比較的古い機種では「NFC/おサイフケータイロック」、Andoroid10以降の一部機種では「画面連動ロック」としてNFCを無効化する機能がついています。
画面連動ロックは読んで字のごとく、画面オフの状態の際にNFCをロックする機能で、Xperia5にあったのはこちらのロックでした。
手持ちのSH-M09(AQUOS R2 conpact)だと、Andoroid 9→11にアップデートしていますが、Andoroid 9時代のハードウェアゆえか画面連動ロックに対応していないようで、旧式のNFC/おサイフケータイロックが実装されていました。

スクリーンショットはNFC/おサイフケータイロックを有効にした状態で撮っていますが、ロックをかけた状態だとNFC有効化の設定欄がグレーアウトして変更できないようになっています。
ロックを解除しない限りNFCを有効にできないので、まずはNFC/おサイフケータイロックを解除しましょう。
現金かサブカードは必ず持ち歩きましょう
前回記事のサイゼリヤでフォロワーさんが詰んだ話ともつながりますが、電子マネー系はこういった設定のトラブルのみならず、決済端末の不具合や通信障害などでも使えなくなる可能性があります。
モバイル決済派であっても、最低限の現金と物理カード(クレジットカード or 電子マネー)は持ち歩かないとやはりダメですね・・・
サイゼリヤでランチ代が払えず詰んだ話
みなさんこんにちは。
サブ機のモバイルノートを実家のWi-Fiに繋いで記事を書いている紅蓮です(帰省中)
今日は紅蓮がサイゼリヤで詰んだ話ではなく、同行してたフォロワーさんがサイゼリヤで詰んだ話です。
サイゼリヤで使えるのはVisa/MasterCardと交通系ICのみ
サイゼリヤといえばもともとキャッシュレス決済導入には慎重派で、PayPayをはじめとしたバーコード決済が流行した時期も慌ててキャッシュレス決済を入れたりしていませんでした。
キャッシュレス決済の導入開始が去年、全店で導入完了したのが今年の4月と、キャッシュレス対応は後発組となっています。
そして、キャッシュレス決済として実際に使えるのはクレジットカード(Visa/MasterCard)とSuicaのみとなっています。
自前で写真を撮れなかったので他ブログの内容に頼りますが、下記のブログに掲示されているレジ前の案内ボード(アクセプタンスマーク)に書いてある決済手段と現金のみ使用できます。
前述の記事のように、サイゼリヤの社長はキャッシュレス決済導入にはかなり慎重なスタンスを取っており、「流行り廃れが激しいバーコード決済にはわざわざ対応しても仕方ない」「普遍的に使えるクレジットカード(Visa/MasterCard)、交通系IC(Suica・PASMO等)のみ対応」といった判断となったのでしょう。
サイゼリヤで使えない決済手段はけっこうある
繰り返しますが、サイゼリヤで使えるのはクレジットカード(Visa/MasterCard)とSuicaのみとなっています。
逆に使えない決済手段で主なものは以下の通り。
クレジットカードがVISA/MasterCardしか使えないのは小規模な小売店やネット決済などでよくある話で、Visa/MasterCardは契約先のカード会社で対応できるものの、JCBは基本的に個別で契約する必要があるため、加盟店手数料が嵩むのを嫌ってVisa/MasterCardのみに絞ったと考えると自然でしょう。
デビットカードは使えない店が多い
当初の「フォロワーさんが詰んだ話」に戻りますが、例のフォロワーさんが詰んだのは「サイゼリヤで対応していないデビットカードで支払いをしようとしたため」でした。
サイゼリヤに限らず、デビットカードは使えない店の方が多く、対応しているのは一部のチェーン店のみと考えたほうが良いでしょう。
上記の2記事で「使える」「使えない」だいぶ温度差があるのは、前者は銀行、要するにデビットカードを使ってほしい立場の会社が書いてるので、現状に即してなくても「使える店はある」と書かざるを得ないからでしょう。
後者はバッサリと、
大手コンビニでは、現状J-Debitに対応している店舗はないと考えましょう。
…といったように切り捨ててますね。
最低限の現金は持ちましょう
本人の名誉のため、名前と行先に関しては伏せますが、簡単に事件当日の流れについて解説したいと思います。
サイゼリヤでの食事後、別会計で私が先に食事代を払い、店外で待機していたところ、なかなかフォロワーさん支払いが終わらなかったので、不審に思って店内に戻り、助け船を出しました。
店員「申し訳ございません、デビットカードはご利用いただけません」
フォ「なんで使えないんですか??」
店員「えぇ・・・(困惑)」
紅蓮「店の入口にもレジ前にもJ-Debitのマークないし、使えなくて当たり前でしょ」
フォ「え?」
紅蓮「サイゼリヤで使えるのはクレカ(Visa/MasterCard)とSuicaのみでしょ。クレカあるの?」
フォ「ない(´・ω・`)」
紅蓮「まじか。Suicaの残額は?」
フォ「ほとんどない(´・ω・`)」
紅蓮「まさか現金ないわけじゃないよね・・・?」
フォ「おろしてない(´・ω・`)」
紅蓮「えぇ・・・(困惑)」
フォ「(´・ω・`)」
紅蓮「俺が代わりに払うので、Suicaでお願いします」
店員「かしこまりました。Suicaで850円頂戴します」
紅蓮「すみません、お騒がせしました」
今回はたまたま2人以上の飲食で、私が助け舟を出せた(代金の立て替えができた)ので事なきを得ましたが、フォロワーさんが1人で食べに行ってたら詰んでおり、最悪の場合、無銭飲食で警察沙汰になっていたかもしれません。
そもそも人と会って食事やショッピングに行く予定なのに予めまとまった現金を準備していない時点で大人としてアレな部分はあるといえましょう。
今回みたいな食事代が足りないパターンならともかく、災害時にデビットカードもSuicaも使えなくなったらどうするつもりなんだか。
最低限の現金を持ち歩くのは大人の常識として、キャッシュレス派として暮らすのであれば世の中のキャッシュレス決済の対応状況を正しく理解してほしいものです。
クレジットカードのポイント還元額を試算した話
ご無沙汰しております。
年末進行でいろいろドタバタしている紅蓮です。
さて、本日はクレジットカードの話です。
今年、クレカの一般カードからゴールドカードへの切り替えで何度か迷ったことがあったので、その際に考えたことや計算した内容についてまとめました。
カード会社は一般カードと上位カードのどちらがお得か断言できない
クレカを持てる年齢になってもう10年以上経ち、カードも累計10社以上(すでに解約した会社も含む)で作りましたが、カード会社のWebサイトや店頭パンフレットを見ただけでは、一般カードと上位カードのどっちを作ったほうが良いのか明確に分かったことは一度もありません。
考えなしに上位カード作ると年会費で損する場合も普通にありますし、最近は自分の利用スタイルに合わせてポイント還元額を試算してから比較してから入会するほうが良いんじゃないか、と思うようになりました。
念のため、カード会社の名誉のために言っておくと、クレジットカードのパンフレットやWebサイトにふわっとした内容しか載ってないのは、決してイジワルで内容を絞っているわけではないと思います。*1
ユーザーの利用スタイルや年間利用額によって一般カードと上位カードのどちらがお得か異なってくるので、具体的にどちらがお得かは断言できないからでしょう。
選ぶ目安は年間のカード利用額
既にご存じの方も多いかと思いますが、クレジットカードの一般カードは年会費が無料もしくは安価で特典も平凡、上位カードは年会費は割高だが特典が豪華、といった特徴になっています。
冒頭でも書きましたが、上位カードの年会費は非常に大きなデメリットです。
中には年会費実質タダのゴールドカード(イオンカード、エポスカード等)もあったりしますが、大半のカードが1~2万円前後の年会費がかかるため、それを上回る特典やポイント還元がなければ契約する価値はありません。
特典の内容にもよりますが、一般的にカードの年間利用額が少なければ安い一般カード、年間利用額が多ければ特典やポイント還元のメリットが年会費を上回る上位カードがお得な傾向があります。
この「年間利用額が多いか少ないか」の分岐点を考えるのが今回の記事の本題です。
一般カードと上位カードの還元率が異なる場合、ポイント還元額の方程式を立てる
上位カードの特典はカード会社により多種多様ですが、一般的な上位カードの特典の一つとして「特定の商品・サービスの購入時のポイント還元率優遇」があります。
一般カード利用時よりも上位カードを使ったほうが多くのポイントがもらえる特典です。
そして、上位カードと一般カードでポイント還元率が異なる場合は、方程式を立てることでどちらのカードがお得になるかの年間利用額の分岐点を明確に計算することができます。
ビューカードのゴールドカードはお得なのか検証してみる
ビューカードを例にして説明しましょう。
ビューカードはゴールドカード特典として、えきねっとの切符購入やモバイルSuicaのグリーン券購入が3%→8%に引き上がるにようになっています。
クレジットカードのポイント還元額は、
ポイント還元率 × 年間利用額 + 固定ボーナスポイント - 年会費
…で出すことができます。
2つのカードを比べる場合、右辺・左辺にそれぞれのポイント還元額を入れた方程式を作ることで、お得になる年間利用額を計算することができます。
ここで、ビューカードの一般カードのポイント還元額を左辺、ゴールドカードのポイント還元額を右辺にあてはめて方程式を立ててみましょう。*2
0.03 × 年間利用額 + 0 - 0 = 0.08 × 年間利用額 + 0 - 11,000
単純な一次方程式ですね。
年間利用額をMとして、解いてみましょう
0.03M + 0 - 0 = 0.08M +0 -11,000
0.03M - 0.08M = -11,000
-0.05M = -11,000
M = 220,000
解として出てくる数字が、一般カードとゴールドカードの還元額が同じになるポイント、要するにゴールドカードのほうがお得になる分岐点です。
えきねっとの切符購入やモバイルSuicaのグリーン券購入が年間22万円を上回るならゴールドカードがお得になりますが、えきねっとやグリーン券で年間22万円分も切符買うパターンは、新幹線・特急利用が中心の出張族か、よほどの旅好きでもない限りあり得ないでしょう。*3
前述しましたが、上位カードは基本的にヘビーユーザー向けです。
ビューカードの例のように、超ヘビーユーザーでないと年会費を払った分のメリットが出ない場合もよくあるので、入会や一般カードからの切り替えを考える際は電卓を叩いて考えたほうが良いでしょう。
なお、この評価はあくまでポイント率の違いと年会費の違いのみに着眼して出した評価です。
これ以外にもビューカードのゴールドカードにはビューゴールドラウンジの利用優待、年間利用額によるボーナスポイントといった特典もありますので、人を選ぶカードではありますが、カード総合力としては悪くない部類に入るとは思います。
一般カードと上位カードの還元率が同じ場合、年間利用額でポイントを試算する
ビューカードの例では還元率が違う場合を考えましたが、実は方程式で解く方法は万能ではありません。
還元率のパーセンテージが同じ場合はそもそも方程式が成り立たないので、具体的な数値を出す方法は「●●万円使った場合」の場合分けで考える必要があります。
一般カードと上位カードで通常還元率が同じで、上位カードのみ「年間●●万円利用でボーナスポイント×××P進呈」といった形でボーナスポイントをつけて優遇しているカードも割とあります。
そのパターンも考えてみましょう。
エポスカードのゴールドカードとプラチナカードを比較する
続いてはエポスカードのゴールドカード・プラチナカードの比較をしてみたいと思います。
なぜエポスかというと、ゴールドカードを現在持っており、プラチナへの切り替えをつい最近検討したからです。
エポスのゴールドカードは条件付きで年会費タダとなっており、条件はかなり簡単に達成できるため、ゴールドカードが事実上の標準といっても差し支えありません。*4
一応、一般カードもありますが、マルイの10%OFFセールの対象になる以外はボーナスポイント等もなく、還元内容も非常にしょっぱいため、ぶっちゃけると論ずるに値しません。
上記のサイトの年間ボーナスポイントの部分を見てもらえばわかると思いますが、エポスカードはゴールド・プラチナのどちらもポイント還元率は0.5%と同一で、プラチナカードはボーナスポイントを含めた特典の多さで差別化を図っています。
このように通常のポイント還元率が同じ場合、通常ポイント部分は比較する意味がない(いくら使っても通常ポイント付与額は同じ)ため、ボーナスポイントと年会費がどのくらいの金額かによってお得度が変わってきます。
ゴールドカードも一応上位カード扱いなのでボーナスポイントはつきますが、上限が100万円とかなり抑え目にになっており、上限がほぼないプラチナとは大きな違いとなります。
- 【年間100万円利用の場合】
ゴールド:ボーナスポイント10,000P - 年会費0円 = 10,000円
プラチナ(一般入会):ボーナスポイント20,000P - 年会費30,000円 = -10,000円
プラチナ(インビ入会):ボーナスポイント20,000P - 年会費20,000円 = 0円 - 【年間200万円利用の場合】
ゴールド:ボーナスポイント10,000P - 年会費0円 = 10,000円
プラチナ(全会員):ボーナスポイント30,000P - 年会費20,000円 = 10,000円 - 【年間300万円利用の場合】
ゴールド:ボーナスポイント10,000P - 年会費0円 = 10,000円
プラチナ(全会員):ボーナスポイント40,000P - 年会費20,000円 = 20,000円
ボーナスポイントの部分を見ると、年利用額100万円台の場合はプラチナカードの年会費で損をする形なっています。
年利用額200万円でようやくボーナスポイントの部分の実質還元額が一致し、300万円以上使う場合はプラチナカードのほうが還元額が増える形になります。
ゴールドとプラチナで還元額が同じになるのであれば、特典が多いプラチナカードを選んでも損はないでしょう。
エポスカードの場合、その分岐点が200万円ということになります。
ボーナスポイントを比較する場合、実質還元率まで計算しないと損する場合あり
ここまで説明しておいてアレですが、手のひらを返します。
前述の説明は罠です。
実質還元率が一番高いのはゴールドカードで100万円使った場合
エポスカードの基礎還元率の0.5%を見て、低いと思った方もいるでしょう。
間違いなく低いです。
ゴールドカードは100万円でボーナスが10,000P、基礎ポイントが0.5% × 1,000,000円 = 5,000Pで、この時の合計のポイントは15,000Pとなります。
これを利用額の100万円で割ると0.015と出ますが、要するにちょうど100万円使ったときに限り、還元率1.5%のハイスペックなカードに化けるわけです。
ボーナスポイントは100万円利用時が上限なので、それ以上使った分は基礎還元率の0.5%のポイントしか入らないようになっているため、要するに100万円を超えて使えば使うほど平凡な0.5%に近づくような性質を持っています。
罠ですね、これは。
なので、他社でサブカードを1枚持っておいて、エポスカードで年100万円を達成したらその年はエポスカードの利用をやめ、残りの月は他のカードで決済するのが一番賢い使い方になるとは思います。
一方、プラチナカードは100万円の時点でボーナスポイントの分が差し引き0かマイナスなので、もはや還元率を語るまでもないと思います。
念のためプラチナの実還元率を計算してみると、
- 100万円 差し引き-10,000円か0円 還元率-1.0%もしくは0%
- 200万円 差し引き+10,000円 還元率0.5%
- 300万円 差し引き+25,000円 還元率約0.83%
- 500万円 差し引き+55,000円 還元率1.1%
…うん、言うまでもなく悲惨な結果ですね。
200万円以下だと年会費のぶんむしろ損するので、ショボい還元の一般カードのほうがよっぽどマシといった判断になります。
【おわび】
プラチナカードの基礎ポイント分の還元額が計算結果から抜けていたので再計算しました。
はてなブログにExcelから直接表を貼れるようになっていたので、そのまま貼っておきます。
| 年利用額 | 還元率 | 基礎ポイント | ボーナスポイント | 年会費 | 差し引き還元額 | 実質還元率 | 備考 |
| 1,000,000 | 0.5% | 5,000 | 20,000 | 30,000 | -5,000 | -0.50% | 通常入会 |
| 1,000,000 | 0.5% | 5,000 | 20,000 | 20,000 | 5,000 | 0.50% | インビ入会 |
| 2,000,000 | 0.5% | 10,000 | 30,000 | 20,000 | 20,000 | 1.00% | |
| 3,000,000 | 0.5% | 15,000 | 40,000 | 20,000 | 35,000 | 1.17% | |
| 5,000,000 | 0.5% | 25,000 | 50,000 | 20,000 | 55,000 | 1.10% |
計算しなおしても100万円利用時は通常入会だとやっぱり赤字、インビ入会でも実質還元率0.5%と一般カードの還元と同じ水準になってしまいます。
これならちょうど100万円で1.5%の還元となるゴールドのほうが断然お得ですね。
200万円利用時にちょうど1%となり、300万円で1.17%と順調に上がっていきますが、300万円以降はボーナスポイントが200万円刻みで10,000P増える仕組みになるため、500万円使ったときの実質還元率は300万円のときの還元率より落ちてしまっています。
ゴールドカードも100万円以上使うと還元率が1.5%から漸減していく罠があるので、うまく使うにはこの辺の計算しないと逆に損しそうです。
プラチナカードの還元率が低いのにはワケがある
プラチナカードの実質還元率がそこまで高くない理由ですが、おそらく一番の原因は特典として「プライオリティパス」がついてくるからでしょう。
年間429USD(執筆時のレートで4.8万円くらい)かかる空港ラウンジ会員証がプラチナカードの年会費を払うだけでもらえるので、高い年会費を払ってもお釣りが来ると言えなくはないでしょう。
ただ、今の時期だとコロナの影響で渡航制限がかかっていて、プライオリティパスを十分に活用できない可能性もあるので、プライオリティパスの価値がホントに年会費のぶんだけあるかは十分に考えたほうがよいと思います。
*1:考えなしに上位カードを契約させて年会費を巻き上げようとするイジワルなカード会社も時々いるので注意。ド●モショップの店員がやたらとゴールドカード勧めてくるけど、冷静に試算すると超ヘビーユーザー以外にメリットほぼないし、今だったらサブキャリアの選択肢もあるので、ド●モのヘビーユーザーであること自体を見直したほうが良い。
*2:一般カードは年会費実質タダのビックカメラSuica、ゴールドカードは年会費11,000円ビューゴールドプラスを想定。
*3:東海道・山陽新幹線方面の出張が多い場合、会社がエクスプレスカードを準備していることも多いので、正直のところJR東管内かつ、空路よりも鉄路が便利なところ(長野、新潟、仙台、盛岡など)がメインの出張先でもない限り、出張族であってもメリットがあるパターンはごく少数だと思う。
*4:エポスのゴールドカードの年会費無料の条件は「年間利用額50万円以上」か「ゴールドカードのインビテーションをもらって切り替え」で、一度でも条件を満たせば翌年度以降の年会費が永年無料となる。1ヵ月あたり4.2万円使えば年間50万円は達成できるので、生活費の支払いをカードで行えば問題なく条件は満たせるはず。
SIMフリーのXperiaはカメラのシャッター音が消せる
気温が上がったり下がったりで、衣替えのタイミングに迷っている紅蓮です。
皆様いかがお過ごしでしょうか。
今日はカメラのシャッター音についてです。
現在、メインの端末でXperia 5(IIではなく無印)のSIMフリー版をを使っていますが、SIMフリー版のXperiaは外部アプリ等を使わずに、隠し設定から純正カメラアプリのシャッター音を消せるといった情報を仕入れたので、それをやってみた件のご報告です。
Xiaomi機がシャッター音を消せるらしいので…
本題からは脱線するが、シャッター音の設定に関して調べるきっかけは、フォロワーさんがXiaomi Mi 11 Ultraを話題にしていたので、Mi 11 Ultra/Mi 11 Lite 5Gについてスペックを調べているときに見つけた記事だった。
カメラの設定に関して詳しく解説している記事で「XiaomiのMIUI(AndroidベースのカスタムROM)は地域を手動で日本・韓国以外にすることで、シャッター音のON/OFFの設定がカメラの設定画面に出るようになる」との記述があり、Mi 11 Lite 5Gの日本向けモデルでもこの仕様は有効とのこと。マジか。
そして、この記事もを読んでふと思った。
「もしかして、手持ちのXperiaのSIMフリー機でもこの手の隠し設定があるんじゃないか?」と。
調べてみたら、Xperiaにも隠し設定はあった
善は急げで、さっそくGoogle検索してみる。
「Xperia シャッター音」で、最初に出てきたのがこの記事。
ビンゴである。
SIMフリー版のXperiaには、シャッター音のON/OFFを変更できる隠し設定が用意されているのだ。
記事ではXperia 1 IIのSIMフリー版を使って検証しているが、手持ちのXperia5のSIMフリー版(Android 10→11にアプデ済み)でも問題なく設定はできた。
設定の出し方は「SIMを抜いた状態でカメラの設定画面を開く」
記事にも書かれているが、SIMフリーのXperiaであれば設定方法は共通で、SIMを抜いた状態でカメラの設定画面を開くと「カメラ操作音」の設定項目が表示されるようになっている。
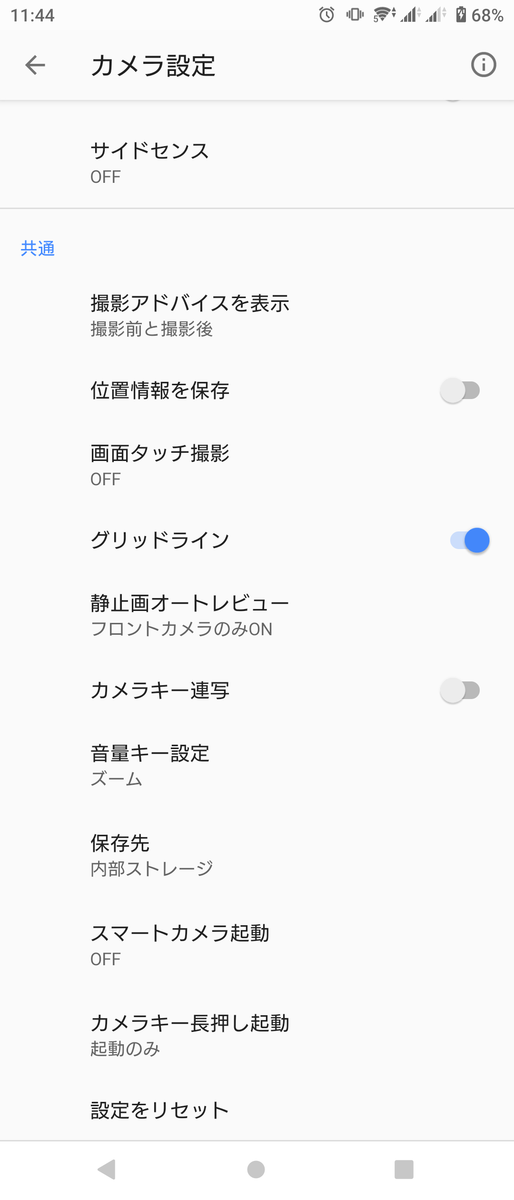
こちらはSIMが入っている状態の設定画面。
シャッター音に関する設定項目はない。

続いて、SIMを抜いた状態の設定画面。
「共通」のカテゴリ内に、SIMを入れた状態では出なかったカメラ操作音の設定が現れる。
デフォルトだとカメラ操作音の設定はオンになっているが、この設定をオフにすることで、カメラのシャッター音は鳴らなくなる。
設定はたったこれだけ。ね、簡単でしょ?
ちなみに、SIMを抜いている状態でしかカメラ操作音の設定は表示されないが、SIMを入れた状態でも設定は保持されるようになっているため、一度設定さえしてしまえばそれ以降シャッター音は鳴らないようになる。
SIMの抜き差しの際の注意点
情報源(すまほん!!の記事)では、
日本キャリアがメーカーに強いている「SIM抜き差しで強制再起動」という、しょうもない挙動もない
…といった記述があるが、Xperia5での検証時にはSIMを抜いた際に強制再起動が発生した。
この辺はXperiaのSIMフリー版であっても、機種ごとに挙動が異なる可能性があるので要注意。
公式マニュアルでは電源を入れたままのSIM抜き差しはNGとなっている
ソニー公式サイトのHTMLマニュアルにSIMの挿入に関する記事があったので、リンクを貼っておく。
ここから引用すると、
…といった注意書きが載っているのでので、メーカー的にも電源を入れたままのSIMの抜き差しは非推奨となっている。
トラブル防止のため、マニュアルの通り電源を切ってからSIMの抜き差しを行うのが賢明だろう。
パソコン買い換えました(セットアップ編)
7~8月は色々ドタバタしていた紅蓮です。
皆様いかがお過ごしでしょうか。
前回に引き続き、パソコン買い替えの話です。
下書きに記事を入れて2ヵ月ちょっと経ってしまいましたが、とりあえず公開します。
初期設定
パソコンの初期設定としてやった内容はざっとこんな感じ。
- Windows10をローカルアカウントでセットアップ
- プリインストールされてるマカフィーのアンインストール
- esetのセットアップ
- Google Chromeのセットアップ
Windows10はローカルアカウントでセットアップした。
なぜローカルアカウントにしたかというと、Microsoftアカウントでログインする運用にするとWindows Update適用時にパスワードを聞かれる等の面倒なことが多いため、ローカルアカウントのほうが運用しやすいといった理由があるためだ。
サブ機のノートPCはMicrosoftアカウントでログインするようにしてしまったため、時折こんなトラブルも起きたりする。
Windows10のセットアップ時は画面の案内の通りにセットアップしようとするとMicrosoftアカウントでログインするよう誘導されるようになっているが、特段の理由がなければローカルアカウントでセットアップするのが無難であろう。
esetのインストール(マカフィーのアンインストール)

今回セキュリティソフトはesetを入れてみることにした(ちょうどPrime Dayで安売りしてたので)
esetを入れる際の注意点はこんな感じ。
- esetのインストーラーには他社製セキュリティソフトの検知機能はあるが、他社製セキュリティソフトのアンインストール機能はない
手動で他社製セキュリティソフトをアンインストールする必要がある*1 - スマホでダウンロードカード掲載のQRコードを読み取って登録しようとするとスマホ版のeset(これもライセンス1台分)のダウンロードに誘導されるので、登録作業はパソコンから行う必要がある
- esetとGoogle検索しても実行ファイルのダウンロードサイトが上位に出てこないので、URLの手打ちがほぼ必須
- ユーザー登録はWebサイトではなくアプリケーション上で行い、ライセンス情報はローカルにテキスト保存&登録したメールアドレス控えを送信
他のパソコンにインストールする際はライセンス情報に含まれるプロダクトキーが必要なので、テキストファイルやメールは大切に保管する
一応、パソコンに慣れている人であれば難なくできるとは思うが、セットアップはかなりめんどくさい部類に入る。
自作PCでもない限り、だいたいのパソコンにマカフィーがバンドルで入っているので、まずこれをアンインストールして、そのあとにesetを入れる必要がある。
また、esetのダウンロードサイトが出ないのは、もともとダウンロードカードなしでオンライン販売もしているソフトであるため、おそらくダウンロードページには無用なアクセスがないように検索除けが入っているのはないかと思う。
一応、「eset ダウンロード」のような形で検索すれば公式サポートページのダウンロードリンクにはたどり着けるが、このページはesetの他製品のダウンロードリンクもひとまとめになっているため、URLを手打ちするのが一番早くて確実となる。
Google Chromeのセットアップ

esetを入れたら、お次はGoogle Chromeのセットアップ。
インストーラーをダウンロードするためにMicrosoft Edgeを起動してBingで検索することになるが、この辺はMicrosoftも想定しているのか、割と切実な引き留めがある。
検索エンジンに細工を入れるくらい切実なんだなー、と感心しつつ、引き留めは無視してダウンロード&インストール。
Chromeはインストール後にGoogleアカウントでログインするだけでブックマークや拡張機能をすべて復元してくれるので、ほぼインストールのみで使える。素晴らしい。
旧PCからのデータ移行

パソコンの最低限のセットアップが終わったので、データの移行も続けて実施した。
紅蓮の知る限り、データ移行の方法で有効なのは以下の4通り。
他にも専用USBケーブルと移行ソフトを使う方法などがあるが、専用ソフトの購入が必要かつ、買ったUSBケーブルがほかの用途で使用できない等の不便な点が多いため、個人的には論外と思っている。
上記に挙げた4通りのうち、上3つの方法はいずれもコピー中は移行元のPCの電源を入れておく必要があり、今回の旧PCの故障の症状(突然の電源断が発生する)ではコピー作業中に電源が落ちる可能性があるため、危険と判断した。
SATA→USBの変換アダプタを買うことにはなったが、今回のようなデータ移行やHDD・SSDの故障時のサルベージに汎用的に使えるため、変換アダプタは持っておいて損はないと思う。
実際に移行処理を行った際の状況は以下の通り。
- 旧PC Cドライブ(SSD/OS格納)
OS格納のドライブは不用意に丸ごとコピーすると、Program Filesフォルダを中心にコピーガードがかかったファイルが入っている場合があり、エクスプローラーが異常終了する場合がある。
なので基本的にユーザーフォルダのコピーのみ行い、プログラムは新PCでインストーラーを実行してセットアップすることになる。
ただし、ユーザーフォルダの配下にあるAppData内にコピーガード入りの実行ファイルを配置するお行儀の悪いプログラムがいるので、AppDataはコピー対象から外しておくと吉。 - 旧PC Dドライブ(HDD/データ格納)
こちらは丸ごとコピーで問題はない。
600~700GB程度のデータ量だったが、コピーは2~3時間で完了。
HDDなのでSSDと比べると転送速度はだいぶ遅いが、USB 3.0のアダプタを使っているのでそこまで遅いといった感じではなかった。
これで最低限使える状態にはなった
とりあえずデータ移行まで済ませて、PCが最低限使える状態にはなった。
あとは各種ソフトやユーティリティを入れたり、プログラミングの開発環境作ったり等々あるが、その辺は気が向いたら個別記事として書こうと思う。
パソコン買い換えました(開梱編)
お仕事の繁忙期(客先のシステム新規稼働)が落ち着いた紅蓮です。
皆様いかがお過ごしでしょうか。
前回、パソコンの不調で買い替えを検討中な旨を記事にしましたが、善は急げでBTO注文しました。

結果的にちょうどWindows 11発表の前に買う形になってしまい、先行きがちょっと不安ではありますが、タイミング的にそろそろ買い換えないとまずかったので、Win11に対応できなかったらできなかったでその時考えようと思います。
ゲームやらないのでスペックは合理化
前回の記事を書いた直後に「やっぱりパソコンでゲームやらないし、ゲームやる前提のスペックで買うと宝の持ち腐れになる」と思い直し、いろいろ合理化。
- ミニタワー(グラボを入れる必要があるため)→スリムタワーで十分
- CPUはCore i7あたり→Core i5で十分
- メモリ8GB以上→8GBで確定
- SSD512GB以上+HDD1TB以上→HDDは1TBと2TBで数千円しか違いがないため、SSD512GB+HDD2TBで確定
- CPU内蔵グラフィック(自前でグラボを入れるため)→グラボは入れずに内蔵グラフィックで運用
- 電源500W以上(グラボを入れる必要があるため)→300Wで十分
この構成でマウスコンピューターでBTOを組んだところ、送料とCore i5モデルのセール割引含めて10万円弱で買うことができた。
当初のCore i7・ミニタワーの構成だと13万円近くしたので、約3万円節約できたことになる。
受け取り・開梱作業

注文から約1週間でPCが発送された。
宅配ボックスに入るもんだと思って「注文時に配送時間を指定するのを忘れる」というやらかしがあったが、確実に受け取れる日に再配達を指定し、無事に到着。
後の祭りにはなるが、「約10万円のパソコンを宅配ボックスに入れる」という発想はかなりリスキーなので、こういうお品物は対面受け取り前提でちゃんと時間指定しないとダメだと思う。
今回の反省として、「パソコンに限らず、高額商品の受け取りはきちんと日時指定する」のを肝に銘じたい。

ミドルタワー→スリムタワーの買い替えとなるので、筐体サイズは小型化&スリム化。
横に並べてみるとその差がわかりやすい。
接続端子類は近代化

開梱のついでに接続端子類を確認してみた。
表面の写真は前項ですでに掲載しているので割愛する。
【表面】
- USB3.0ポート×2
- 3.5mmオーディオジャック
- SDカードスロット
- DVDドライブ(薄型)
【裏面】
買い替え前のモデルにはUSB 2.0ポートと3.0ポート、映像絡みだとHDMI・DVI・VGA(D-Sub)端子あったが、新しいパソコンではUSBポートが3.0のポートに統一され、映像関連はHDMIとDisplayPortに置き換わっていた。
古い規格はこうやって駆逐されていくんだな…と時代の移り変わりをしみじみと感じたひと時だった。
また、今回はDVDドライブ付きでBTOを頼んだが、今はデスクトップPCでもスリム型の光学ドライブが搭載されるようだ。
スリム型のドライブといえばもともとはノートパソコン用だったが、最近はノートパソコンに光学ドライブが搭載されなくなってきているので、「ノートパソコン用」といった認識は改めないとならないかもしれない。
次回予告
内容が長くなるので、初期設定とかの話は次回書きます。
今回はこの辺で。
デスクトップPCの買い替えを検討中
デスクトップPCが不調なので今日もサブ機のノートPCから記事を執筆する紅蓮です。
皆様いかがお過ごしでしょうか。
デスクトップPCは起動するものの、不調の症状が確定的になってきたので買い替えざるを得ないかなーと思うようになりました。
現時点で考えている内容についてまとめてみます。
デスクトップPCの購入時期とスペック
販売元(マウスコンピューター)の購入履歴をたどってみたところ、デスクトップPCの購入時期は2014年10月であることが分かった。
パソコンの寿命は平均5年と言われているので、特段の不調もなく6年半動いていたと考えれば御の字というか大往生とみて良いだろう。
スペックは下記の通り。
- Windows7 Home→Windows 10 Home
- Core i7-4790
- メモリ8GB
- 120GB SSD→512GB SSD
- 1TB HDD
- GeForce GTX760
- 80+ Silver 500W
- G-Tunes ミニタワーケース
一応、当時のネトゲがだいたい動くスペックでBTO購入したが、ほぼネトゲはやらずにパソコンの寿命のほうが尽きてしまった形になる。
不調の原因は電源かマザーボードの寿命
今回起きている不調は「起動から数十分~数時間程度経つと突然電源が落ちる」といった症状である。
メモリやストレージ(SSD・HDD)の異常であればブルースクリーンが出るが出るはずだが、何の前触れもなく突然電源が落ちるため、電源ユニットかマザーボードの寿命の可能性が高そうだ。
メモリやストレージ、グラボの異常であれば該当パーツを取り換えるだけで済むので比較的対処は楽だが、電源ユニットやマザーボードの故障となると色々めんどくさいので、予防交換も兼ねて新しいパソコンに買い換えたほうが良い、といった考えに至っている。
SSD・HDDも今は問題なく使えているとはいえ、耐用年数を考えるとそろそろ危ないと思うし。
新しいPCをどのくらいのスペックにするか
買い替えを決めたとはいえ、どのくらいのスペックにするかがなかなか決められず、購入に二の足を踏んでいる。
それに加え、仮想通貨関連の特需の影響で、グラフィックボードを中心とした半導体の品薄・価格高騰が発生しているため、買い替えの時期としてはあまり良くないのも購入をためらっている理由だ。
とはいえ、サブ機のモバイルノートのマシンパワー・ストレージ容量だとどうしても力不足となるため、購入しないわけにはいかない。
悩ましいところである。
GeForce GTX760は部品取りして使える?
6年落ちとはいえ、手元に当時のミドルエンドのGPUがあるので部品取りして使う前提で考えてみる。
流石に現行機種と比べると力不足は否めないが、エントリークラスとしては十分に動作するようだ。
4K解像度はそもそも対応ディスプレイを持っていない&買うつもりもないので考慮しなくても良いし、重たいゲームをやる予定は今のところないので、つなぎとして使う分にはGTX760で十分であろう。
BTOのお値段は
上記を考慮したうえで、最終的なスペックを考えるとこんな感じ。
- ミニタワー(グラボを入れる必要があるため)
- CPUはCore i7あたり
- メモリ8GB以上
- SSD512GB以上+HDD1TB以上
- CPU内蔵グラフィック(自前でグラボを入れるため)
- 電源500W以上(グラボを入れる必要があるため)
この条件で探すと、各社ともにだいたい11~13万円程度の値段になる。
6年前のパソコン購入時はグラボ込みで10万円前後で済んだので、グラボ抜きでこの値段と考えると半導体の値段は上がったんだな…と実感する。
ミニタワーだとBTO各社ともにストレージやグラフィックボードの構成は融通が利くものの、電源ユニットの取り扱いのバリエーションは会社によってかなり差が出るので、この辺はBTO選びのポイントになるかもしれない。
エプソンダイレクトは350W・650Wしか選べないので個人的には論外。
とりあえずもうちょっと悩んで決めようと思う。